No AutoCAD 2011, a ação padrão quando damos um duplo clique em um objeto do tipo hachura abre a paleta de propriedades.
Nas versões anteriores, ele abria a caixa de diálogo de edição de Hachura. No meu post AutoCAD 2011 - Colocando as coisas de volta ao "normal" , eu brevemente descrevi como restaurar a ação de duplo clique como antigamente. Eu tenho visto alguns conselhos incorretos sendo dados sobre como fazer isso, então este post descreve o processo correto em todos os detalhes.
O que fazer
- Chame o comando CUI.
- No painel esquerdo superior, encontrar o [+] ao lado de Double Click Action.
Desça desse painel superior esquerdo um pouco até você pode ver Hatch.
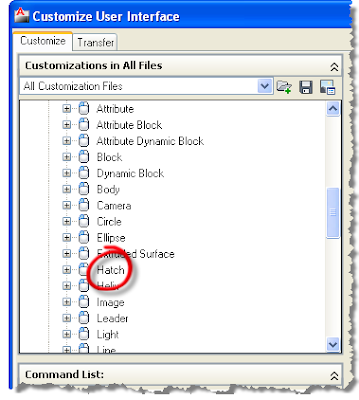
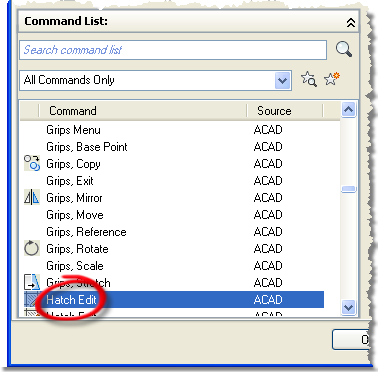
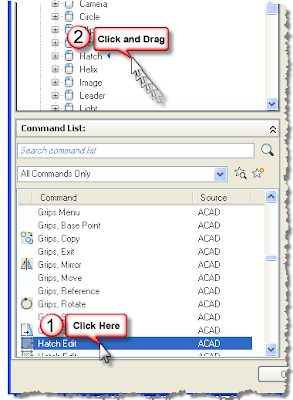
Você pode ver alguns conselhos dizendo para você encontrar o Hatch ação de duplo clique (passo 3 acima) e, em seguida, editar a macro do comando Properties que nele se encontram em "C ^ ^ C_properties" para "C ^ ^ C_hatchedit." Não faça isso .
Por que não fazê-lo
Se você editar a macro, em seguida, testá-lo, ele funciona bem.
Por que, então, importa qual método você usa?
Porque se você editar a macro, você está mudando a ação que ocorre não apenas para duplo clique em hachura, mas para todos os lugares onde comando Properties é usado. Isso significa que ele terá efeitos colaterais indesejáveis em muitos lugares. Por exemplo, clique duas vezes em um círculo depois de mudar o macro e você verá algo como isto:
Selected object must be a hatch object or associative hatch block.
HATCHEDIT does not support old-format non-associative hatch blocks.
Select hatch object:
O que fazer se você já fez isso
Se você já alterou a macro Propriedades, voltar para CUI e quer reverter o processo, alterando a macro para o que era antes "^ ^ C C_properties" (sem as aspas). Depois de corrigido, use o mouse e arraste da maneira descrita acima.




