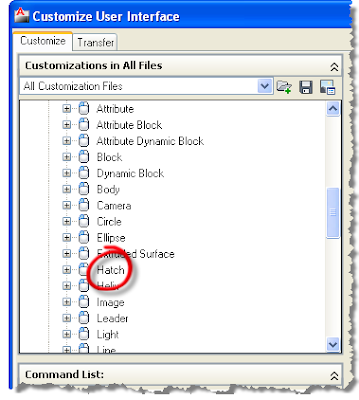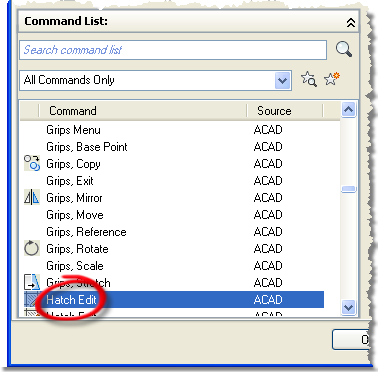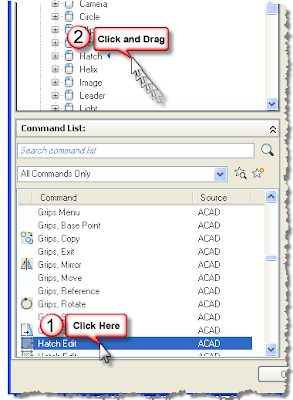Artigo baseado nesta página
Questão
Você notou que a seleção de objetos em 3D no AutoCAD 2011 não afetam os subobjects ou os grips em faces ocultas de objetos 3D.
Solução
O AutoCAD 2011 introduziu a variável de sistema CULLINGOBJ que controla se subobjects 3D que são escondidos da visão podem ficar em destaque ou serem selecionados.
Esta variável de sistema afeta todos os objetos que estão atrás de um objeto 3D em um dos Visual Styles que escondem o que está por trás. Por exemplo, Hidden, Conceitual , Realista (no modelo Xray, podemos visualizar os grips de sólidos, mas não editá-los)
O valor default para a nova variável é 1. Isso que significa que o destaque e seleção só afeta os subobjects que são visíveis na vista atual.
Na imagem abaixo, CULLINGOBJ é definido como 1 e os subobjects e grips das faces de trás do objeto selecionado não estão em destaque nem podem ser selecionadas:
Na imagem abaixo, o CULLINGOBJ é definido como 0 e os subobjects e grips das faces de trás do objeto selecionado estão em destaque e podem ser selecionadas (este era o padrão entre as versões 2007-2010):
Portanto, Alterando a variável de sistema CULLINGOBJ de 1 para 0, vamos restaurar a situação que tínhamos no AutoCAD 2010.
Palavras Chave: variável sistema backface grips subobject autocad 2011 seleção hidden face oculta seleção select